Central Bank of India Download Call Letter SO Specialist Officer 2024 : centralbankofindia.co.in
Organisation : Central Bank of India
Recruitment Name : Recruitment of SO Specialist Officer 2024
Announcement : Download Call Letter for Online Examination
Website : https://www.centralbankofindia.co.in/en/recruitments
Download Call Letter SO Specialist Officer Central Bank
Examination date : 10 March 2024
Commencement of Call letter Download 04 – 03 – 2024
Closure of Call letter Download 10 – 03 – 2024
To Download Call Letter for Online Examination, follow the below steps
Steps :
Step-1: Go to the link https://ibpsonline.ibps.in/cbiosep23/oecla_mar24/login.php?appid=de2cb508f7e53e38038aaa0c82c15c72
Step-2: Enter Registration No / Roll No
Step-3: Enter Password / DOB (dd-mm-yy)
Step-4: Enter Captcha Code
Step-5: Click on “Login” Button.
Related / Similar Admit Card :

Structure of Examination for Specialist Officer
The structure of the Examination which will be conducted online is as follows:
Sr. No | Name of the test | No. of questions | Maximum Marks
1 Stream / Category Specific Questions 60 60
2 Computer Knowledge 20 20
3 Banking, Present Economic Scenario & General Awareness 20 20
Total 100 100
Version – Bilingual
Duration – Composite time of 60 minutes
The test will be available bilingually, i.e. in English and Hindi.
Penalty for wrong answers :
There will be penalty for wrong answers marked in the Online Test. For each question for which a wrong answer has been given by the candidate one fourth or 0.25 of the marks assigned to that question will be deducted as penalty to arrive at corrected score. If a question is left blank, i.e. no answer is marked by the candidate; there will be no penalty for that question.
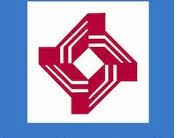
Details Of The Online Examination Pattern
(1) Total duration of examination is 60 minutes. [20 minutes compensatory time for 60 minutes (1 hour) of the examination time for candidates with disability eligible for compensatory time.]
(2) The clock will be set at the server. The countdown timer in the top right corner of screen will display the remaining time available for you to complete the examination. When the timer reaches zero, the examination will end by itself. You will not be required to end or submit your examination.
(3) The Question Palette displayed on the right side of screen will show the status of each question using one of the following symbols:
The Marked for Review status for a question simply indicates that you would like to look at that question again. If a question is answered and Marked for Review, your answer for that question will be considered in the evaluation.
(4) You can click on the “>” arrow which appears to the left of question palette to collapse the question palette thereby maximizing the question window. To view the question palette again, you can click on “<“ which appears on the right side of question window.
(5) You can click on your “Profile” image on top right corner of your screen to change the language during the exam for entire question paper. On clicking of Profile image you will get a drop-down to change the question content to the desired language.
(6) You can click on to navigate to the bottom and to navigate to the top of the question area, without scrolling.
Navigating to a Question:
(7) To answer a question, do the following:
a. Click on the question number in the Question Palette at the right of your screen to go to that numbered question directly. Note that using this option does NOT save your answer to the current question.
b. Click on Save &Next to save your answer for the current question and then go to the next question.
c. Click on Mark for Review & Next to save your answer for the current question, mark it for review, and then go to the next question.
Answering a Question :
(8) Procedure for answering a multiple choice type question:
a. To select your answer, click on the button of one of the options
b. To deselect your chosen answer, click on the button of the chosen option again or click on the Clear Response button
c. To change your chosen answer, click on the button of another option
d. To save your answer, you MUST click on the Save & Next button
e. To mark the question for review, click on the Mark for Review & Next button. If an answer is selected for a question that is Marked for Review, that answer will be considered in the evaluation.
(9) To change your answer to a question that has already been answered, first select that question for answering and then follow the procedure for answering that type of question.
(10) Note that ONLY Questions for which answers are saved or marked for review after answering will be considered for evaluation.
Navigating through sections:
(11) Sections in this question paper are displayed on the top bar of the screen. Questions in a section can be viewed by clicking on the section name. The section you are currently viewing is highlighted.
(12) Candidate can view the corresponding section summary as part of the legend that appears in every section above the question palette.
Submitting the exam:
(13) After the expiry of time the candidates will not be able to attempt any question or check their answers. On completion of test time, answers of the candidates would be saved automatically by the computer system even if they have not clicked the “Submit” button.
(14) Please note :
(a) Candidates will not be allowed to “finally submit” unless they have exhausted the actual test time of the examination.
(b) Under no circumstances should a candidate click on any of the ‘keyboard keys’ during the test once the exam starts as this will lock the exam.

Recent Comments